- Pdf To Excel Converter 6 2 1 Pdf I Love
- Pdf To Excel Converter 6 2 1 Pdf File
- Pdf To Excel Converter Reviews
- Pdf To Excel Sheet Converter
- Free Pdf Convert Pdf To Excel
⭐ A PDF to Word (docx) converter ⭐ A PDF to HTML converter ⭐ A PDF to Text(.txt) converter ⭐ A PDF to html website page converter ⭐ A PDF to plain content document converter ⭐ A PDF to Excel(.xls) converter ⭐ A PDF to RTF document converter ⭐ A PDF to XML document converter ⭐ A PDF to TIFF document converter. We tried to make a simple and convenient converter. If your phone does not have an office app or any other program to view documents, you can use our app and easily convert any office document to a PDF. For example, you have downloaded from the website the price list in XLS format and you are unable to view it, we give you the opportunity - just convert it to PDF.
While PDF is ideal for viewing shared documents across varying platforms and operating systems, editing them, without a specific PDF editing software, is generally impossible. If you have a PDF featuring a ton of data, re-entering the data into an Excel sheet manually, so that you can edit it, is not a viable option. Luckily for you, it is possible to convert PDF to Excel. In this article, you will learn how to convert PDF to Excel.
1. Convert PDF to Excel with Software
1Use PDF WIZ (100% Freeware)
This software is a powerful PDF toolkit that helps you convert or edit your PDF documents, including converting PDF to Excel files. Unlike other PDF converters on the market, PDF WIZwon't request your payment. It offers all its features for free. Once downloaded, you can use this PDF to Excel converter for your lifetime, and even enjoy free update.
How to convert PDF to Excel Using PDF WIZ:
Step 1. Download PDF WIZ, launch it on your computer, click on the 'Convert PDF to' icon to continue.
Free DownloadSecure Download
Step 2. On the screen that follows, drag and drop the PDF file to the converting box, and switch the converting mode to Excel by clicking the Excel button below the box. You can also choose the file format, saving location and whether to save the file in one worksheet among those options.
Step 3. Click CONVERT NOW, and wait for your PDF files to be converted. Then click the OPEN button to see your converted file.
2ADOBE ACROBAT DC (Not Free)
One of the best ways of converting PDF files to Excel is to use acomputer program. Adobe Acrobat DC is one of the top-rated PDF to Excelconverters. The computer program, however, requires its users to pay.
If you just want to convert a couple of PDF files to Excel, you maynot need to pay for the program. Adobe Acrobat DC features a 7 days trialversion. You can use the free trial version to convert your files. After the 7days are over, you may have to upgrade to the premium version for you tocontinue using the application.
To learn how to convert PDF to Excel using Adobe Acrobat DC,follow the steps we have outlined below:
Step 1: Download Adobe Acrobat DC. Install it on your computer.
Step 2: After opening the application, locate and select the Tools tab.Click the Export PDF icon.
Step 3: Tap Select a file and locate the PDF file you would like toconvert to Excel. After selecting the PDF file, choose Spreadsheet from theexport options list. Decide whether your end goal is to have an Excel Workbook(.xlsx) or an XML Spreadsheet (.xml).
Step 4: If you would like to adjust the Excel document settings, tap thegear icon available on the right-hand side of the selection. You can then goahead and select the number of worksheets you would like to create, as well asthe symbols you would like to use as the data separators.
Step 5: After tweaking your settings, tap the blue Export button.
Step 6: Decide where you would like to save the converted document. Youcan either choose from the Recent Folders already available or tap the Choose aDifferent Folder button. On the popup window, hit the Save button.
Note
2. Convert PDF to Excel without Software
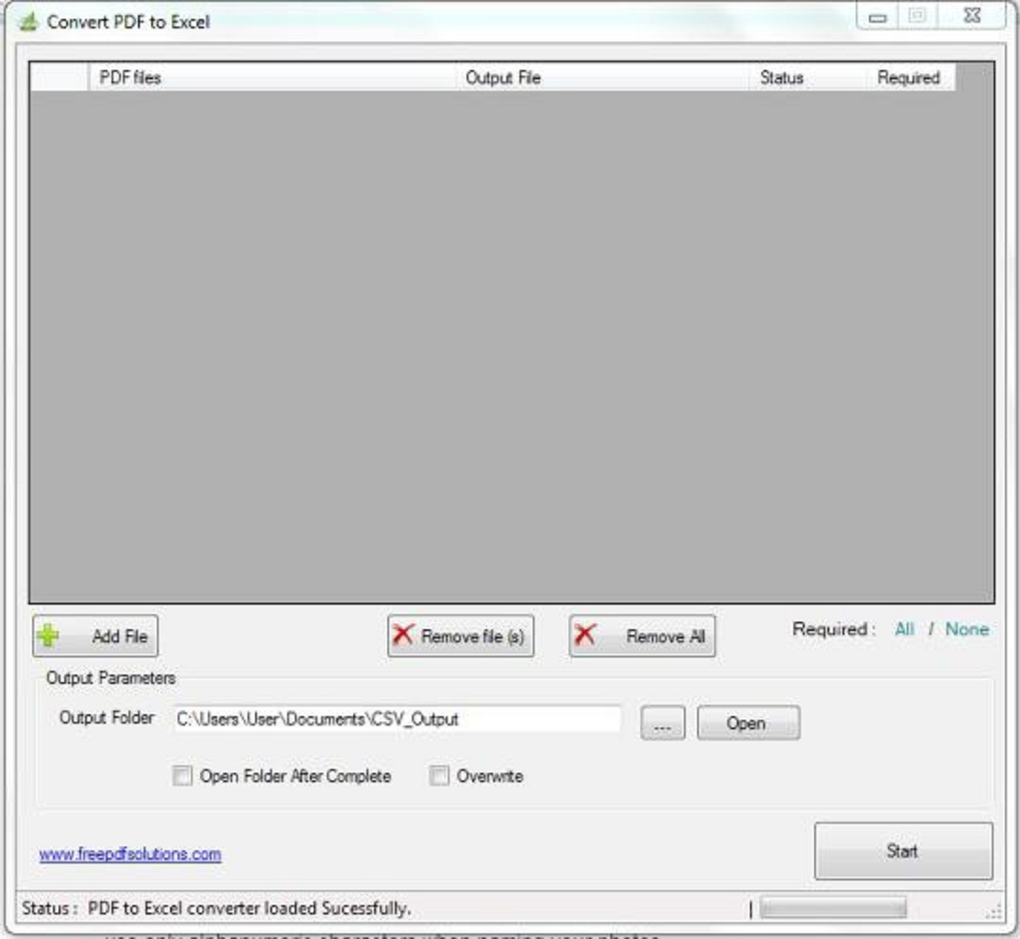
1Use Online PDF to Excel Converter
If you would like to use a PDF to Excel converter online, you should try PDFtoExcel.com. The free tool offers great results when it comes to converting PDF files to Excel documents. According to the website, all the converted files are deleted soon after the conversion.
You can use the online program to convert PDF files of all sizes.Your data will be extracted accurately in columns and rows for Excel. Theconverted (.xlsx) can be used with different Microsoft Excel versions,including 7, 10, and 13 and other office suites compatible with MS Office,including LibreCalc, and OpenCalc.
The fact that you will not be required to create an account onPDFtoExcel.com makes the whole process much easier and less time-consuming. Tolearn how to convert PDF to Excel using an online PDF to Excel converter,follow the steps outlined below:
Step 1: Open your computer web browser and visit PDFtoExcel.com. On thehomepage, tap the gray Upload button. This should be available on the left-handside. It is also possible to drag and drop your file. You can also select thedocument from Google Drive, OneDrive, or Dropbox.
Step 2: After selecting the file you wish to convert from PDF to excel,click Open. This option will be available on the lower right corner.
Step 3: After uploading the PDF file, the online program will startconverting it automatically. During the conversion process, you should see awhite text indicating that the conversion is in progress. After the conversion,you should see a Free Download button.
Step 4: Click the Free Download button. This will initiate the (.xslx)file download. You can go ahead and open the file using your Microsoft Excel.
2Importing Data into Excel Directly to Convert PDF
It is possible to change the PDF document into Excel using the MicrosoftExcel application. You will, however, need to save the PDF as a text documentfirst. This will make it much easier for Microsoft Excel to import it. To learnhow to convert PDF to Excel via the Microsoft Excel software, follow the stepswe have outlined below:
Step 1: Download the Adobe Reader and install it on your computer. AdobeReader can be downloaded free of charge from the Adobe website.
Step 2: Open the PDF file you wish to convert into Excel using the AdobeReader. Next, select File > Save as Text. After selecting a destination,click Save. Your PDF file will be saved as a Text file.
Step 3: Open Microsoft Excel.
Step 4: Tap the Import button.
Pdf To Excel Converter 6 2 1 Pdf I Love
Step 5: Select the type of file you would like to import data from. Forour case, you will need to select the text file.
Step 6: Navigate to the text file you saved in step 2 above. Afterselecting the file, tap Get Data. This should open the Text Import Wizard.
Step 7: Follow the onscreen instructions to format the imported data.Select the type of delimiter for the data (how the values in the PDF textshould be separated) and the worksheet column format. After selecting therequired options on the 3 pages available on the wizard, tap Next to proceed.
Step 8: Click the Finish button after going through the conversionwizard.
Step 9: Tap Existing Sheet to import the data into the existing blankdocument. Next, tap OK.
Step 10: Save the worksheet.
3Use an Excel Add-In
If you are yet to find an ideal method that can help you convertPDF to Excel, you can try installing an extension for the Microsoft officesuite. One of the extensions you can consider trying is known as Kutools. Theextension has a full-featured 45 days free trial. This should give you enoughtime to convert as many PDFs into Excel as possible. After installing theKutools extension, follow the steps below to learn how to convert PDF to Excel:
Step 1: Select and copy the table available on the PDF file. LaunchExcel and paste the table into an Excel sheet cell.
Step 2: The table contents will be listed in one column of the sheet. Goahead and click Kutools > Range > Transform Range.
Step 3: In the Transform Range dialog, you will need to check the single column to the range. In the Transform type section, check Fixed Value and then enter the fixed value in the available textbox.
Step 4: Click OK to select the single cell where you would like to placethe transformed range.
Step 5: After clicking OK, the PDF table will be converted into an Exceltable.
Summary
If you have been having issues with converting your PDF files intoExcel sheets, you should find a good solution in this article. Before trying anonline solution, try using a free trial version of a computer program. Comparedto online solutions, computer programs do offer much better results.Additionally, computer programs help you avoid sharing your information withthird-party websites.
Pdf To Excel Converter 6 2 1 Pdf File
Obviously, when using an online program to convert PDF to Excel or other files like Word or Powerpoint, you will have to upload your PDF file to a remote server. While the owners of the online program may assure you that they will delete the files, there is no guarantee that they won't look at your data.
Dec 19,2019 • Filed to: PDF Converter
If you are looking for a program to handle your documents' format with, you are in the right place. This article is meant to give you a bit of information regarding file conversion. People who are working a lot with all types of file documents like .pdf, .xls and so on, often encounter problems since they do not know or they do not find a facile way to change their formats quickly and qualitatively. Even though it might sound like something impossible to find, there are some programs that can solve your issues instantly. Continue reading if you'd like to know more about the top 10 PDF table to Excel converter.
Part 1: Top 6 PDF table to Excel converter
#1. PDFelement Pro for Mac and Windows
PDFelement Pro is one of the most efficient tools to convert PDF table to Excel quickly and easy. This PDF tool is a program that will allow any user to convert edit and even create PDF documents, along with several other useful tools. With the help of this tool, you can accomplish PDF to Excel table conversion just in 3 steps:
- Start the PDF to Excel table converter.
- Import PDF file to the 'Convert' Tab.
- Click on the 'Convert To Excel' button to start the conversion.
Why choose this PDF Table to Excel Converter:
- It allows you to convert PDF to Excel, PPT, Word and other file formats easily.
- It enables you to edit and convert scanned PDF files.
- It makes it easy to markup, protect and share PDF documents.
- It provides multiple PDF editing tools to edit texts, images and other elements in PDFs.
By the way, here you can get full guide on how to convert PDF to Excel easily.
#2. Adobe Acrobat
Adobe Acrobat is one of the most well-known PDF table to Excel converter programs. Adobe Acrobat can also help you to edit PDF files. Compared to the other programs mentioned, Adobe Acrobat can also export a certain amount of data from a PDF instead of the entire document.
#3. Investintech
Investintech is a free PDF table to Excel converter tool. It has a friendly platform and it offers a purchasing offer for the full version that can be very helpful for small businesses or people who work with documents that need to be converted. The desktop version is suitable for professional tasks.
#4. Nitro
Nitro is a paid PDF table to Excel converter which can do other things that simply transform PDFs into Excel files. Users can actually integrate Nitro with their Outlook accounts to convert entire email folders to PDFs. Extracting pages and exporting in the batch are also available.
#5. Nuance
Nuance is an entire platform for document converting and editing. It is extremely useful for businesses that require a boost in their productivity. Nuance offers are various and it can improve the tasks of any company or firm. It can also be used for personal matters.
Part 2: Top 5 PDF Table to Excel Converter Online Tools
#1. Hipdf
Hipdf is an all-in-one online PDF tool that is able to convert PDF, compress PDF, crop PDF and more. You can easily convert the PDF table to Excel using Hipdf. You only need to click 'PDF to Excel', then select the PDF file you want to convert and choose a file to save. Only seconds, the PDF table was converted to Excel.
Pros:
- It can help you to convert PDF to Word, PDF to Excel, PDF to images, PDF to PPT and vice versa
- You can protect, unlock and crop PDFs
- It helps you to reduce the size of PDF files easily
#2. ilovePDF
IlovePDF is a website-based program to convert PDF table to Excel for free. All you have to do is access their website and simply drag and drop your file that needs to be converted. You can also click Select PDF file and a window will pop-up asking you to select the document yourself. This free software is powered up by Solid Documents which also has a paid version for its converters.
Pros:
- It has several options for document extensions.
- You can register so you will be able to keep track of the converted documents.
- The interface is very intuitive.
- You can also upload from Google Drive or Dropbox directly.
- It offers clients high-security servers where PDFs will be stored shortly.
Cons:
- The free version is limited in terms of how many files you are going to convert at once.
- The conversion process is slow.
#3. pdftoexcel.org
pdftoexcel.org is a very useful online PDF table to Excel converter when you are in a hurry and you are looking for a program that doesn't freeze or have any other issue. The pdftoexcel.org tool is suitable to convert pdf table to excel online. This platform is useful in the case that you have documents with a lot of data that cannot be lost or unformatted in the process.
Pros:
- Intuitive interface – you have every step detailed in each tile.
- Rapid processing – you won't waste any time and your converted file should be available for download quickly.
- No data loss and accurate output.
- It supports files that contain difficult tables.
- You can perform calculations in the file after conversion.
Cons:
- Download is made via e-mail which is more complicated than an instant download.
- You can't batch convert.
#4. Zamzar
Zamzar is another full-option PDF to Excel table converter online for converting all kinds of files to Excel, including PDF. This platform also explains to their users how the conversion is done in a few easy steps and also recommends several associated programs like Adobe Viewer or Ghostscript with links to them. Zamzar works in steps and you can choose more than one file for converting which is extremely convenient.
Pros:
Pdf To Excel Converter Reviews
- Fast conversion with no data loss.
- Versatile with the formats.
- Sign-up modality for getting rid of ads and converting bigger files (up to 2GB).
Cons:
- E-mail downloading instead of direct link download.
- Less security than the other converters.
#5. Sejda
With a very friendly online platform, Sejda is one of the most used free converters available that can help you to convert PDF table to Excel free online. Each file you upload is automatically deleted after five hours and the service is absolutely free of cost for files that have less than 200 pages and 50MB. You will be limited to 3 tasks per hour and you are also going to be presented the offline desktop version of the app. Their site is extremely well-built and the outcome is qualitative.
Pros:
Pdf To Excel Sheet Converter
- Fast, qualitative conversion with acceptable limitations.
- Both online and offline platforms.
- Variety of tools used for files.
Free Pdf Convert Pdf To Excel
Cons:
- The free version is not appropriate for batch processing.
